Raspberry Pi 3 セットアップ(初期設定〜apache2+php7.1、VNC)
はじめよう!
前回、買ってきたラズパイをケースに入れて組み立てるところまでやりました。
今回は、OSをインストールしてWEBサーバーを動かし、VNCを起動するまでの手順を記載します!
OSのインストール
ラズパイを動かすための最初のステップは、microSDカードにOSをインストールする作業です。
インストール方法の選択
OSのインストール方法は主に2つあります。
- OSのイメージをddコマンドなどで直接書き込む方法
- NOOBSを使ってインストーラを起動し、各種OSをインストールする方法
各種サイトでは、1の方法がよく紹介されているのを見かけます。LinuxやmacOSではddコマンドで、Windowsでは専用のソフトウェアで書き込むのですが、書込先を間違えるとパソコンが文鎮化するので、あまりオススメしません(^_^;)
よって慎重派の管理人は、2のNOOBSを使ってインストールしました。
準備するモノ
以下のものを準備しました。
- 作業用パソコン(MacBook Pro/Sierra。SDカードが読み書きできれば何でもOK)
- ラズパイ本体
- HDMI入力がある外付けディスプレイ(初期設定用。たぶんテレビでもよいかと)
- microSDカード(8GB以上。16GBをオススメ。今回は32GBを使用)
- USB接続タイプのSDカードリーダーライター(パソコンで読み書きできればOK)
- USB接続キーボード
- USB接続マウス
- インターネット接続環境(有線LAN、DHCP)
noobsを使ってインストールする
おおまかな流れは次の通りです。
- SDカードをフォーマット(SDフォーマッターを使用)
- Raspberry Pi のダウンロードページから、NOOBSの圧縮ファイルをダウンロード
- ダウンロードしたNOOBSを展開
- 展開したファイル一式をSDカードにコピー
- SDカードをRaspiにセット。USBキーボード、マウス、有線LANを接続。
- HDMIケーブルでラズパイ本体とディスプレイを接続。
- ACアダプタで電源投入
- インストーラーの指示に従いながらインストール
SDカードをフォーマット
SDアソシエーションのサイトから、SDカードフォーマッター(SD/SDHC/SDXC用SDフォーマッター4.0)をダウンロードしてパソコンにインストールします。
SDカードリーダーライターをパソコンに接続し、microSDカードを差し込んだら、フォーマッターを起動してフォーマットします。
※使い方がわからない時は、上記ページの下の方に取説がありますので、それを読んでください。
NOOBSのZIPファイルをダウンロード
ラズパイのNOOBSダウンロードページ(https://www.raspberrypi.org/downloads/noobs/)にアクセスして、左側のNOOBSのDownload ZIPを押してZIPファイルを落としてきます。

ZIPファイルを展開して、SDカードにコピー
ダウンロードしたZIPファイルを展開すると、ずらずらっとファイルが出てきますので、それらを全て選択してSDカードにコピーします。

※管理人は、古いSDカードリーダーライターを使用したせいか、フォーマットに何度か失敗しました。ディスクユーティリティーを使用したり、またフォーマッターを使用したりと何度か繰り返してなんとか無事に書き込めました(汗)
SDカードをラズパイ本体にセットして起動
ファイルを書き込んだSDカードをラズパイ本体にセットします。
USBキーボード、マウス、有線LANを接続し、HDMIケーブルでラズパイ本体とディスプレイを接続します。
ACアダプタを接続し、電源を投入します。
しばらくするとインストーラーが起動するので、あとは画面の指示に従いながらインストールを開始します。
OSの選択
Raspbian with PIXELを選択して、左上のInstallをクリックます。
※インターネットに接続していれば、他にもたくさんのOSを選ぶことができます。

ドライブのデータが上書きされますよ〜というWarningがでますので、「Yes」を押して次に進みます。

SDカードへの書込みが始まりますので、終わるまでしばし待ちます。

ついでに、画面の下の方に言語の選択リストがありますので、日本語にしておきます。

ドロップダウンから「日本語」を探して選びます。


無事終了したら、OKボタンを押してインストールは終了です。

初期設定
OSが起動したら、初期設定を行います。
システム更新
まず、ターミナルを起動して以下のコマンドを実行してシステム更新します。
sudo apt-get update
sudo apt-get upgrade
sudo apt-get dist-upgradevimを入れる
これは完全に好みで、自分が使いやすいエディタを入れればOKです。
sudo apt-get install vim~/.vimrcを編集します。最低限 syntax on さえ書いておけば幸せになれるかと。
vim ~/.vimrcRaspberry Piのサービス設定
メニューバーから「設定」を開いて、以下をチェックします。
- インターフェイス SSH有効
- ローカライゼーション タイムゾーン: Japan、無線LANの国: JP
そして、再起動します。
piユーザのパスワードを変更
セキュリティホールになってしまうので、パスワードを変えておきましょう。ターミナルで以下のコマンドを実行して、「1 Change User Password」を選択します。画面の指示に従い、パスワードを2回入力して問題無ければ完了です。
sudo raspi-config日本語フォントインストール
文字化けしないように、日本語フォントをインストールしておきます。
sudo apt-get install ttf-kochi-gothic xfonts-intl-japanese xfonts-intl-japanese-big xfonts-kanamerootのパスワードも変更
sudo passwd rootntpサーバーの設定変更
時刻合わせ用に、ntpの設定を変更します。
sudo vim /etc/ntp.conf設定をファイルを開いたら、元々ある server 0〜3を#でコメントアウトして、pool ntp.nict.jp iburst を追加します。
※NICTの公開 NTP サービス – 日本標準時(JST)を使用しました。
ntpサービスを再起動します。
sudo systemctl restart ntp.service確認します。(nict.goがあればOKです)
ntpq -pSSHで接続する
パソコンで作業した方が何かと捗るので、SSHで接続できるようにしておきます。
SSH接続環境が整ったら、パソコンからラズパイにSSHで接続して作業します。設定用に接続していた外付けディスプレイは不要なので取り外してOKです。
IPアドレスを確認
ラズパイ本体のIPアドレスを確認します。ターミナルで以下のコマンドを実行すると表示されます。
ip addr作業用パソコンからSSH接続
パソコンのターミナルを開いて、先ほど調べたIPアドレスをpi@の後ろに入力してEnter。だいたいは、192.168.0.x になると思います。
ssh pi@192.168.xxx.xxx作業用パソコンからラズパイのIPを見つけたい時のメモ
ipがわからない場合、家庭内の環境ぐらいであれば、arpコマンドを使って探す事ができます。
macのターミナルから、pingを打ちます。※192.168.0.x/24のネットワークだとします。
ping 192.168.0.25510秒ぐらいたったら Ctrl + c で止めて、
arp -anを実行すると、ネットワークに繋がっている機器がずらずらっと現れます。自分のパソコンやルーターのIPを除外するなどして、それらしいのを探します。
7インチタッチスクリーンディスプレイの設定
7インチタッチスクリーンディスプレイは、そのままだと逆さまに出力されるので設定を変えます。
sudo vim /boot/config.txt設定ファイルに以下の1行を追加
lcd_rotate=2再起動して無事に正しく表示されたら完了です。
sudo rebootWEBサーバーを立てる。
Apache 2.4 + PHP 7.1の環境を作ります。
apache2をインストール
sudo apt-get install apache2php7を入れる
今インストールされているものを確認します。
dpkg -lphp5が入っていたら消しておきます。
リポジトリを追加します。
sudo vim /etc/apt/sources.listファイルに以下の内容を追記します。
deb http://repozytorium.mati75.eu/raspbian jessie-backports main contrib non-freeリポジトリ用キーを設定します。ターミナルで以下のコマンドを実行。
gpg --keyserver pgpkeys.mit.edu --recv-key CCD91D6111A06851
gpg --armor --export CCD91D6111A06851 | sudo apt-key add -更新します。
sudo apt-get updatephp7.1をインストール
sudo apt-get install php7.1インストールされたか確認します
apachectl -v
Server version: Apache/2.4.10 (Raspbian)
Server built: Apr 14 2017 13:49:41
php -v
PHP 7.1.6-1~bpo8+1 (cli) (built: Jun 11 2017 03:56:37) ( NTS )
Copyright (c) 1997-2017 The PHP Group
Zend Engine v3.1.0, Copyright (c) 1998-2017 Zend Technologies
with Zend OPcache v7.1.6-1~bpo8+1, Copyright (c) 1999-2017, by Zend TechnologiesX11VNCを入れて、VNCで接続できるようにする
一般的には「tightvncserver」がよく使われますが、仮想デスクトップではなく、実際にディスプレイに表示されている画面に接続したい場合があります。
そんな時には「X11VNC」を使いましょう。
ラズパイ側の設定
以下のコマンドでインストールします。
sudo apt-get install x11vnc接続用のパスワードを設定します。
x11vnc -storepasswd起動します(バックグラウンドで)
x11vnc -usepw -forever &パソコンから接続する
macのFinderを開いて、「移動」→「サーバーへ接続」として、以下のように入力して、「接続」をクリックします。※IPアドレスは、自分の環境にあわせて書き換えてください。
vnc://192.168.xxx.xxx:5900無事に画面が表示されたら完了です。
以上で基本的な初期設定は完了です。
次回は、無線LANを設定していきたいと思います!


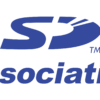
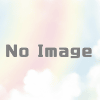


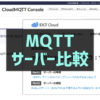


ディスカッション
コメント一覧
まだ、コメントがありません