ラズパイ Zero WやRasPi 3B 用に5GHz対応のUSB Wi-Fiアダプタ(GW-450D2)のドライバを作る方法。Raspbian Stretch 9.4(Kernel 4.14.34+)でカーネルの全ビルド不要!
どもー、GW前半を全てラズパイに捧げたマークです。
Raspbian Stretchの最新カーネル(4.14.34+)で5GHzのWi-Fiを使えるようにと試行錯誤をしまくっていて、ようやくゴールにたどり着きました!
以前やったときに比べて格段に楽になっています。
使った物と前準備
- Raspberry Pi Zero W
- NOOBSでインストールしたRaspbian Stretch 9.4(Kernel 4.14.34+)Lite
- Planex GW-450D2
【追記 2018-07-03】先日公開された Raspbian Stretch(Kernel 4.14.50)でも同じ方法で問題無くいけました。
SSHで接続できるようにしてあると楽です。
(内蔵Wi-Fiか、外付けUSB-Ethernetアダプタで接続。)
もしくは、ディスプレイとキーボードを接続してもOK。
細かいセットアップ方法は省略!※詳しくはこちらの記事(無線LANがすぐ使える! Raspberry Pi Zero W のセットアップ NOOBS GUI編)見てください。
Raspbianを最新にアップデート
いつものようにまず更新します。
[highlight_bash]sudo apt-get update
sudo apt-get -y upgrade
sudo apt-get -y dist-upgrade[/highlight_bash]
再起動します。
[code]$ sudo reboot[/code]
バージョンを確認します。
$ uname -a
Linux rpi-zw2 4.14.34+ #1110 Mon Apr 16 14:51:42 BST 2018 armv6l GNU/Linux
$ cat /etc/debian_version
9.4ちなみに、RasPi 3Bでunam -rを見ると「4.14.34-v7+」でした。
ドライバのビルドに必要なものをインストール
ドライバを作るためのビルド環境を準備していきます。
ビルドツールとカーネルヘッダーを揃える
aptを使ってraspberrypi-kernel-headersを入手するのがポイントです。
これにより、実行中のカーネルとドライバのバージョンが合わない!と挫折しなくてすみますw
(「insmod: ERROR … Invalid module format」 を何度見たことかw)
$ sudo apt-get install build-essential raspberrypi-kernel-headers git【追記】2018-05-25 Raspbian Liteにはgitが入っていなかったので追加して1行にまとめました。
確認すると、ドライバのビルドに必要な情報が展開されていることがわかります。
$ ls -l /lib/modules/`uname -r`/ | head -3 | tail -2
lrwxrwxrwx 1 root root 31 4月 17 21:07 build -> /usr/src/linux-headers-4.14.34+
drwxr-xr-x 11 root root 4096 4月 30 21:52 kernelModule.symvers もしっかり入ってます。
$ ls /lib/modules/`uname -r`/build/Module.symvers
/lib/modules/4.14.34+/build/Module.symversMakefileには実行中のカーネルと同じバージョンが指定されています。
$ cat /lib/modules/`uname -r`/build/Makefile | head -5
# SPDX-License-Identifier: GPL-2.0
VERSION = 4
PATCHLEVEL = 14
SUBLEVEL = 34
EXTRAVERSION =
gcc-4.8 を使えるようにする
gcc-4.9は、新しいカーネルになった時にうまくいかずに断念!
(これにどれだけ時間を使ったか。。。)
おとなしく、gcc-4.8を入れます(後記に経緯あり)。
[code]$ sudo apt-get -y install gcc-4.8[/code]
gcc-4.8を使うように優先順位を上げます。
[code]$ sudo update-alternatives –install /usr/bin/gcc gcc /usr/bin/gcc-4.8 60[/code]
バージョンを確認します。
$ gcc --version | head -1
gcc (Raspbian 4.8.5-4) 4.8.5gcc-4.8になってます!
ドライバのビルドとインストール
ビルド環境が整ったので、ドライバを入手してビルドしていきます。
ドライバの入手
パソコンなどでPlanexの公式サイトにアクセスし、GW-450D2のLinux版ドライバをダウンロードします。
ドライバzipファイルをDLして展開します。
[code]unzip gw-450d2_driver_linux_v3002.zip[/code]
中にある、mt7610u_wifi_sta_v3002_dpo_20130916.tar.bz2 をラズパイにコピーします。(USBメモリでもscpでもなんでも良いです)
ここからは、piユーザーのホームディレクトリ(/home/pi/)で作業を行っていきます。
先ほどコピーしたファイルを展開します。
[code]$ tar xf mt7610u_wifi_sta_v3002_dpo_20130916.tar.bz2[/code]
※tarはxfとだけ指定すれば、ファイルの圧縮形式を自動で判別して展開してくれます(豆知識
楽ちん!
パッチをあてる
ドライバのソースに、GW-450D2用の修正を加えていきます。
修正パッチを公開してくださっているので、ありがたく頂戴(git clone)します。
piのホームに戻ってgit cloneします。
$ cd
$ git clone https://gist.github.com/moutend/cb35a37297910c99d3e2 gistそして、kernelバージョンが4.14の場合は、パッチに修正を加えます。
適当なエディタで gist/rt_linux.c.patch を開き、11行目の「__vfs_read」を「kernel_read」に書き換えます(※)。
修正前
[code]+ return __vfs_read(osfd, pDataPtr, readLen, &osfd->f_pos);[/code]
修正後
[code]+ return kernel_read(osfd, pDataPtr, readLen, &osfd->f_pos);[/code]
※コチラのサイトのコメント欄で解決法が見つかりました!
ありがとうございます!
修正が終わったら、ドライバのソースにパッチを当てます。
ホームディレクトリで、
[code]$ ./gist/patch.sh[/code]
以下のように表示されたら完了です。
patching file /home/pi/mt7610u_wifi_sta_v3002_dpo_20130916/os/linux/rt_linux.c
patching file /home/pi/mt7610u_wifi_sta_v3002_dpo_20130916/os/linux/config.mk
patching file /home/pi/mt7610u_wifi_sta_v3002_dpo_20130916/include/os/rt_linux.h
patching file /home/pi/mt7610u_wifi_sta_v3002_dpo_20130916/conf/RT2870STA.dat
patching file /home/pi/mt7610u_wifi_sta_v3002_dpo_20130916/common/rtusb_dev_id.c
Successfully done.これでソースの準備が整いました!
makeしてインストールする
ドライバーのディレクトリに移動して、makeします。
$ cd ~/mt7610u_wifi_sta_v3002_dpo_20130916/
$ makeRasPi Zero W で、17分ほどかかりました。
ちなみにRasPi 3B だと5分ぐらいで終わります。
インストールします。
[code]$ sudo make install[/code]
念のため再起動します。
[code]$ sudo reboot[/code]
モジュールがロードされているかを確認する
基本的にはudevがデバイスの接続を認識して自動的にドライバがロードされます。
再起動後に無線LANアダプタ(GW-450D2)を接続して確認します。
$ lsmod |grep mt
mt7650u_sta 968232 1しっかりと、読み込まれていました!
ipコマンドで確認します。
[code]$ ip a[/code]
「ra0」として認識されていました。
5GHz帯の無線LANアクセスポイントに接続する
いくつか方法があります。
ググると古い方法(/etc/network/interfacesに直書きしている)が多いのですが、比較的現代風の方法で設定ファイルを手書きする方法で接続します。
アクセスポイントを見つける
まず、コマンドを使ってアクセスポイント(AP)を探します。
[code]$ sudo iwlist ra0 scan[/code]
最初の実行だと一部しか出てこないかもしれません。
少し時間を空けて実行すると、ずらずらと出てくると思います。
$ sudo iwlist ra0 scan | grep GHz
Frequency:2.412 GHz (Channel 1)
Frequency:2.432 GHz (Channel 5)
Frequency:2.442 GHz (Channel 7)
Frequency:2.442 GHz (Channel 7)
Frequency:2.447 GHz (Channel 8)
Frequency:2.457 GHz (Channel 10)
Frequency:2.462 GHz (Channel 11)
Frequency:2.462 GHz (Channel 11)
Frequency:5.18 GHz (Channel 36)
Frequency:5.18 GHz (Channel 36)
Frequency:5.68 GHz (Channel 136)
Frequency:5.5 GHz (Channel 100)
Frequency:2.432 GHz (Channel 5)
Frequency:2.452 GHz (Channel 9)2.4GHz帯はたくさんありますね。。。
SSIDで並べたいときは以下のコマンドを実行します。
[code]$ sudo iwlist ra0 scan |grep ESSID[/code]
試しに接続してみる
無事に目的とするAPが見つかったら、iwconfigコマンドで接続してみます。
[code]$ sudo iwconfig ra0 essid ${SSID} key s:${PASS}[/code]
※${SSID}と${PASS}は、接続しようとしているAPの設定に置き換えてください。
上手くいっていれば iwconfig ra0 を実行した時に該当するSSIDと周波数(5GHz帯)が表示されます。
※まだ何も設定を書いてないのでIPは自己割当アドレスになっていると思います。
うまく接続できるようなら、以下のコマンドを実行して設定を保存します。
[code]$ sudo sh -c 'wpa_passphrase ${SSID} ${PASS} | grep -v “#psk=" >> /etc/wpa_supplicant/wpa_supplicant.conf'[/code]
設定プロファイルを作る
次に設定プロファイルを作成します。
/etc/network/interfaces.d/ に設置したファイルを読み込むようになっているので、ra0用にファイルを作ります。
[code]$ sudo vim /etc/network/interfaces.d/ifcfg-ra0[/code]
中身は以下の通りです。DHCPでIPを取得します。
allow-hotplug ra0
iface ra0 inet dhcp
wpa-conf /etc/wpa_supplicant/wpa_supplicant.conf保存して終了したら、インターフェースを起動します。
$ sudo ifup ra0
Internet Systems Consortium DHCP Client 4.3.5
Copyright 2004-2016 Internet Systems Consortium.
All rights reserved.
For info, please visit https://www.isc.org/software/dhcp/
Listening on LPF/ra0/00:xx:xx:xx:xx:xx
Sending on LPF/ra0/00:xx:xx:xx:xx:xx
Sending on Socket/fallback
DHCPDISCOVER on ra0 to 255.255.255.255 port 67 interval 6
DHCPDISCOVER on ra0 to 255.255.255.255 port 67 interval 13
DHCPREQUEST of 192.168.0.31 on ra0 to 255.255.255.255 port 67
DHCPOFFER of 192.168.0.31 from 192.168.0.1
DHCPACK of 192.168.0.31 from 192.168.0.1
bound to 192.168.0.31 -- renewal in 290 seconds.こんな感じでDHCPを使ってIPアドレスが割り当てられます。
やったー!
なお、自宅で普通に使う用途であれば、固定IPを設定する必要は無いと思っています。SSHで接続するときはこちらの記事が参考になると思います。
ネットワークインターフェースを再起動してスッキリさせる
(追加: 2018-05-31)
先の手順を実行すると、自己割当アドレス(169.x.x.x)が残っている場合があります。そんな時は、以下の手順でネットワークインターフェースを再起動するとスッキリします!
先に以下のいずれかの環境を準備します。
- 有線LANでてSSH接続できる環境
- 内蔵無線LANでSSH接続できる環境
- キーボードやディスプレイを接続して直接操作できる環境
準備ができたら以下のコマンドを実行して無線LAN(ra0)を落とします。
[highlight_bash]sudo ifconfig ra0 down[/highlight_bash]
次に、インターフェースを再度起動します。
[highlight_bash]sudo ifconfig ra0 up[/highlight_bash]
これで問題無く起動したら、ip a と打ち込んで確認してみて下さい。
無事にDHCPからIPが取れていたら完了です!
まとめ: Raspberry Pi Zero W 用にGW-450D2のドライバを作る方法
最新のRaspbian Stretch用にドライバを作る時のポイントです。
- aptでdist-upgradeする & raspberrypi-kernel-headers を入れる。
- gcc-4.8を使う。
- kernelバージョンが4.14の場合、ドライバソースの修正パッチで「__vfs_read」を「kernel_read」にする。
これで、新しいカーネルでもGW-450D2を使って5GHz帯のWi-Fiに接続できるようになりました!
5GHz帯のWifiに対応したRaspberry Pi 3B+が日本で使えるようになる(技適マークがついたやつが出る)までのつなぎができました(^o^)
それではみなさん、よいラズパイ生活を!
謝辞と後記
この方法を確立するまでに大変参考にさせていただいたサイトです!
ありがたや〜。
見ていただくとわかる通り、まーくのブログを参照していただいております!^^
(嬉しいです!)
以前はgcc-4.9にこだわっていたのですが、カーネルバージョンとの解離が激しく、、、メーカーがメンテしていないソースを個人でメンテするのは不毛すぎる、、、と考え直し、目的を達成することを第一優先にしました。
(昔のソースだから、その時の環境でビルドしないとね!(^^ゞ)
それから、今回はドライバビルドの基本に返って地道にやったので、他のドライバや別カーネルでも応用が利くと思われます。
ゴールデンウイーク前半にさんざん悩まされたカーネルバージョンの違いであれこれ調べた結果、githubで公開されているrpi-4.14.yのカーネルソースツリーを使うと、バージョンがLinux 4.14.39(記事公開時)なのでビルド後にinsmodでこける(insmod: ERROR … Invalid module format)とか、かなり勉強になりました。
コチラの記事ではrpi-update と dist-upgrade の違いなどもよくわかりました。
rpi-updateそのものもは知らなかったのですが、公式の情報通りdist-upgradeがベストです!
有益な記事を公開してくださっているみなさま、ありがとうございました!




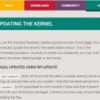


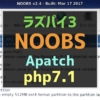


ディスカッション
コメント一覧
まだ、コメントがありません