消えた写真データを復元する方法(無料で2GB、Mac対応、安心のEaseUS Data Recovery Wizard)
やってしまった、、、SDカードの写真データを間違って消してしまった。。
ゴミ箱からも無くなって途方に暮れてググっていたら、無料で2GBまで復活できるデータ復元ソフト「EaseUS Data Recovery Wizard」を発見。実際に使ってみたら「凄く簡単に、そして完全に写真データを復元」できてしまったのです!あまりにも見事で嬉しかったので、詳しい使い方を紹介します!
EaseUS Data Recovery Wizard をダウンロードしてインストールしよう!
EaseUS Data Recovery Wizardの良かったところ
はじめに、実際にEaseUS Data Recovery Wizard (イーザス・データ・リカバリー・ウィザード)を使ってSDカードの写真データを復活する中で良かった点は、以下の4つ。
- 無料枠で写真を復活できた!(これが一番大事!)
- インストールが簡単(ダウンロードしてドラッグ&ドロップするだけ)
- 日本語化できる(しかも怪しい日本語ではないw)
- 使い方が簡単(スキャンして、選択して、復元ボタンを押すだけ)
詳しくは以下をご覧ください(^o^)
無料体験版をダウンロードする
とりあえずMac版の復元ソフトでOK!という人は、こちらからどうぞ。
Mac復元ソフト EaseUS Data Recovery Wizard
まーくの環境は「macOS 10.14 Mojave」なので、「EaseUS Data Recovery Wizard for Mac」の無料体験版を使用しています。
Windows版は「公式サイト」からどうぞ。「EaseUS Data Recovery Wizard」のページで「Windows向け」のアイコンにカーソルを合わせると「無料体験」というボタンが出てくるのでそれを押します。
Macにインストールする
ファイル(dmgファイル)をダウンロードして開いたら、「EaseUS Data Recovery Wizard」を「Applications」フォルダにコピーします。※適宜、管理者のパスワードを入力してください。

EaseUS Data Recovery Wizardを起動して、日本語化する
「アプリケーション」フォルダに入っている「EaseUS Data Recovery Wizard」を開きます。

macのセキュリティから「開いて良いか尋ねられる」ので「開く」ボタンを押します。
※管理者パスワードが求められたら適宜入力して下さい。

「Free版は2GBまで、Pro版は無制限よ」などと英語で書かれたウィンドウが出現しますが、とりあえず左上の赤丸ボタンを押してウィンドウを閉じます。

ホーム画面が表示され、接続・認識されているディスクが表示されます。

ご覧の通り「英語」で表示されているので、好みに応じて表示言語を変えていきます。
メニューの「Language」をクリックすると、設定可能な言語の一覧が表示されるので「日本語」を選択します。


アプリケーションのリスタートが必要で、「閉じるか尋ねられる」ので、「はい」を選ぶと終了します。
なお、自動的には再起動しないので、再度アプリケーションフォルダから「EaseUS Data Recovery Wizard」を起動しましょう。

またライセンスの紹介ウィンドウが出てきますが、今度は日本語で表示されていました!
※同じように「赤丸ボタン」を押して閉じておきました。

このように日本語化されたホーム画面が表示されたらOKです!

EaseUS Data Recovery Wizardを使ってファイルを復元する!
では、早速ファイルを復元していきましょう。今回データ復活を試してみたのは、デジタル一眼レフカメラで使っていたSDカード(SanDisk, Extreme PLUS 16GB)です。
SDカードをmacに接続すると、EaseUSの画面に、ドライブとして認識されたSDカードが表示されます。

ディスクをスキャンする
データを復活したいディスク(今回はSDカード)を選んで「スキャン」を行います。右上のスキャンボタンを押すと画面が切り替わってスキャン状況が表示されるので、終わるまでしばらく待ちましょう。

「検出されたファイル」と「残り時間」がリアルタイムで表示されるのも嬉しいところ。対象とした16GBのSDカードの場合、スキャンに必要な時間は約10分でした。
復元するファイルを選択する
スキャンの結果、3308個(38.81GB)のファイルが見つかりました。SDカードの容量より多いぞw
※左側に見つかったファイルのパスが表示されていますが、同じようなフォルダが見えるので、実体は同じもので複数の名前がついているだけなのかもしれません。

これを全部選択したら大変なことになる(無料枠の2GBをあっさり超える)ので、必要なファイルを探していきます。
カメラの写真データなので、それっぽいフォルダを開くと、先頭に「#」がついたフォルダが出てきました。消す前のフォルダには#はついていなかったので、どうやら1文字目が「#」に置き換わって出てきているようです。

そしてスキャン結果の中から、間違えて消してしまったフォルダを発見!
中にはバッチリ写真のファイル名が見えていますよ!
ちなみに過去に消したフォルダもいっぱい見えました (゚Д゚)!
これは下手にSDカードを捨てると流出するパターンwww
検索窓の隣にあるボタンで表示を切り替えると、「写真のサムネイル」が見える!

こぉうぅれぇは、本物ですよね!!!
(関暁夫さん風)
凄い!!
※過去、ファイル名見せて期待だけさせる"とんでもソフト"に出会ったこともありますし(後述)
早速、復活させたいファイルにチェックを入れます。
※フォルダごとまとめて選択することもできます。

選択したら、右上の「今すぐ復元」ボタンを押します。
※ボタン横の「∨」を押すと、「ローカル」か「クラウド」を選べるようです。
ファイルの復元先を尋ねられるので、適当な場所を選びます。
今回は、デスクトップに「Recover」フォルダを作ってそれを選択しました。

「保存」ボタンを押してしばらくすると、、、

「リカバリーが完了しました!」やったー!
保存先をFinderで開くと、「Fat_0001」というフォルダがあり、その中に元のフォルダ構造を保った状態で復元されていました。

写真もバッチリ見る事ができました!

完璧です!
無事にファイルを復元できたのでホッとしました。
スキャン結果を保存する
ホーム画面に戻ろうとすると「スキャン結果を保存するか」尋ねられるので、念のため保存しておきました。スキャン結果を保存すると後で復活したいファイルがあったときに再スキャンせずにすむとのこと。

以前遭遇した、とんでも復元ソフト
過去、同様にデータを消してしまった際に、検索結果にずらっと出ていた復元ソフトがありました。
「無料で復活できる」と謳っている怪しげなソフトウェア(日本語が微妙に怪しい)でしたが、藁にもすがる思いで試してみました。スキャンするとファイルのリストが出てきたので喜んだのもつかの間、いざ復元しようとすると「復活するにはライセンスが必要です」という主旨の要求が。。。
これが検索結果の上位を独占していた時は愕然としました。人の弱みにつけ込むとんでもないソフトだと。
もしその時に「EaseUS」に出会っていれば、消えたデータもきちんと復元できていたんだろうなぁ、、、としみじみ思ったマークでした。今回EaseUSの紹介記事を書いたのも、とんでもソフトに憤慨した過去の経験から、同じように困っている人の助けになれば良いなと思ったからです(^_^)
EaseUSって信頼できる会社か?
公式ページを見ると、老舗のソフトウェアライブラリ「Vector」でプロレジ大賞を受賞していることがわかりました。
「第24回 Vectorプロレジ大賞 バックアップ・復元 部門賞」
「第26回 Vectorプロレジ大賞 復元 部門賞」

また会社概要を見ると、
EaseUSは、2004年に創設され、データ管理領域に特化したソフトウェアのリーディング開発会社として、お客様にデータリカバリ、データバックアップ、パーティション管理、システム最適化など使いやすくて強力なソリューションをご提供しており、現在、世界180以上の国と地域をわたる数千万の個人様及び法人様(Dell、IBM、Microsoft、McAfee、HP、Fedex、Boeing、ASUSなど)からEaseUS製品をご愛用いただいています。
EaseUS会社案内、https://jp.easeus.com/company/
と書いてあります。2004年に設立して約15年続いている会社ということで、ぽっと出の会社ではありませんでした!
実際に自分が使ってみてしっかりデータを復元できたのが、何よりも信頼できる証ですね (。・ω・。)
まとめ: EaseUS Data Recovery Wizard は信頼できるデータ復元ソフトだった
消えた写真データを復元する方法(無料で2GBまで)として、Macに対応した「EaseUS Data Recovery Wizard for Mac」のインストールから実際に復元する所までを詳しく紹介しました。
実際にEaseUS Data Recovery Wizard を使ってみた感想は、
- 無料枠の2GBで、SDカードの消えた写真データを復活できた!
- インストールが簡単
- 日本語化できる
- 使い方が簡単
早くこのソフトに出会っていれば、、、
データが消えて困ったときは、ぜひ1度試してもらいたい一品です( ^o^)ノ


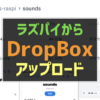
ディスカッション
コメント一覧
まだ、コメントがありません