Raspberry PiからDropBoxに画像や音声ファイルをアップロードする
自宅のラズパイから「マイクで録音した音」や「監視カメラの画像」をDropBoxにアップロードして、スマホから簡単に確認できるようにしてみました!
DropBox-Uploaderのインストール
DropBoxにファイルを簡単にアップロードできるようにしたスクリプトが公開されていますので、こちらをありがたく使わせてもらいます。
DropBox-Uploader
https://github.com/andreafabrizi/Dropbox-Uploader/
書いてある方法のうち「curl」で直接ダウンロードをやってみます。
適当なディレクトリ(ここではscripts)で実行します。
[highlight_bash]cd ~/scripts/[/highlight_bash]
[highlight_bash]curl “https://raw.githubusercontent.com/andreafabrizi/Dropbox-Uploader/master/dropbox_uploader.sh" -o dropbox_uploader.sh[/highlight_bash]
[highlight_bash]chmod +x dropbox_uploader.sh[/highlight_bash]
ここまでできたら、パソコンから次のDropBoxアプリの設定に進みます。
DropBoxアプリのセットアップ
DropBoxのアプリ設定を行います。
もしまだDropBoxのアカウントを持っていなかったら新しくアカウントを作りましょう。
ちなみに無料プランは2GBですが、下記紹介リンクから登録していただくと、登録して下さった方と私の両方に+500MBのボーナス容量が追加されます!
良かったらこちらからどうぞ(^o^)
https://db.tt/S3J5Sm5ykj
(上限32名だそうです。)
アカウントを作成してログインできる所まで確認しておくと、後の流れがスムーズです。
dropbox_uploader.sh の初期設定
先ほどダウンロードしてきたdropbox_uploader.shを実行します。
[highlight_bash]./dropbox_uploader.sh[/highlight_bash]
このようなメッセージが出てきます。
[highlight_bash] $ ./dropbox_uploader.sh This is the first time you run this script, please follow the instructions: 1) Open the following URL in your Browser, and log in using your account: https://www.dropbox.com/developers/apps 2) Click on "Create App", then select "Dropbox API app" 3) Now go on with the configuration, choosing the app permissions and access restrictions to your DropBox folder 4) Enter the "App Name" that you prefer (e.g. MyUploader182181280621039) Now, click on the "Create App" button. When your new App is successfully created, please click on the Generate button under the 'Generated access token' section, then copy and paste the new access token here: # Access token: [/highlight_bash]
Google翻訳で日本語化したもの。
このスクリプトを実行するのはこれが初めてです。指示に従ってください。
1)ブラウザで次のURLを開き、アカウントを使用してログインします。https://www.dropbox.com/developers/apps
2)「アプリを作成」をクリックして、「Dropbox APIアプリ」を選択します。
3)今すぐあなたのDropBoxフォルダへのアプリのアクセス許可とアクセス制限を選択して、設定を続行します
4)お好みの「アプリ名」を入力してください(例:MyUploader182181280621039)それでは、「Create App」ボタンをクリックしてください。
新しいアプリが正常に作成されたら、[生成]ボタンをクリックしてください。
[生成されたアクセストークン]セクションに、新しいアクセストークンをコピーしてここに貼り付けます。# アクセストークン:
記載されているURLにアクセスします。
https://www.dropbox.com/developers/apps
「Create app」というボタンがあるので押して、次のように選択します。


「3. Name you app」は既に使われていると言われる場合があるので、その時は適当に被らない名前を設定しましょう。
そして、「Create app」ボタンを押します。無事に生成されたら設定画面が表示されます。
中央付近「OAuth 2」セクションの「Generated access token」の所にある「Generate」ボタンを押します。

しばらくしてアクセストークンが表示されるので(Generated access toke のところ)、これをコピーして、先ほどのスクリプトで尋ねられている所(#Access token:)に貼り付けてEnterします。

「y/N」と聞かれるので、間違いなければ「y」を入力してEnterします。
「The configuration has been saved.」と表示されて完了です。
もう一度スクリプトを実行すると使い方がずらずらっと表示されます。
[highlight_bash] $ ./dropbox_uploader.sh Dropbox Uploader v1.0 Andrea Fabrizi - andrea.fabrizi@gmail.com Usage: ./dropbox_uploader.sh [PARAMETERS] COMMAND... Commands: upload download [LOCAL_FILE/DIR] delete move copy mkdir list [REMOTE_DIR] monitor [REMOTE_DIR] [TIMEOUT] share saveurl search info space unlink Optional parameters: -f Load the configuration file from a specific file -s Skip already existing files when download/upload. Default: Overwrite -d Enable DEBUG mode -q Quiet mode. Don't show messages -h Show file sizes in human readable format -p Show cURL progress meter -k Doesn't check for SSL certificates (insecure) -x Ignores/excludes directories or files from syncing. -x filename -x directoryname. example: -x .git For more info and examples, please see the README file.[/highlight_bash]
ファイルのアップロード方法
早速ファイルをアップロードしてみます。ここでは、音声ファイルをDropBoxに投げ込みます。スクリプトに渡すパラメータはこのようになっています。
./dropbox_uploader.sh [コマンド] [アップロードするローカルファイル] [リモートフォルダ]
ファイルをアップロードするので「upload」コマンドをしてして、送るファイルと送り先をそれぞれ指定すると以下のようになります。
[highlight_bash]./dropbox_uploader.sh upload /dev/shm/music.m4a sounds/[/highlight_bash]
リモートフォルダは、DropBoxのホーム>アプリ>「作成したアプリ名」の中に作られます。何も指定しないことはできないので、ここでは「sounds」としています。存在しないフォルダは自動で作成されるので、例えば「sounds/2019/」のようにサブフォルダも併せて作ることができます。
また、ファイル名まで含める(sounds/renamed.m4a)と、ローカルファイル名「music.m4a」をリモートで「renamed.m4a」として保存することができます。
実行したらパソコンからDropBoxにアクセスしてみましょう。このような感じでアップロードしたファイルが見えていると思います!

注意事項
インターネットラジオ(radikoなど)の録音ファイルをアップロードする場合、DropBoxの共有設定には注意が必要です。ファイルは「個人の利用(著作権法30条で認められている私的利用の範囲)」に限定して下さい。著作物をインターネット上で公開すると違法になります。
スマートフォンからDropBoxにアクセス
アップロードしたファイルの確認は、スマホ用のDropBoxアプリから行います。
音楽ファイルも直接再生できますし、バックグラウンド再生にも対応しているのですこぶる快適!
ここではiPhone用のアプリの例を示します。
AppStore でアプリをダウンロードします。
起動したらログインします。色々聞かれますので適宜進めて行きます。
下段の「ファイル」をタップして、「アプリ」フォルダを開くとパソコン版と同様にフォルダが見えます。タップしてどんどん進むとアップロードしたファイルが見えました!
music.m4aをタップすると再生が始まります。

まとめ: Raspbery PiからDropBoxにファイルをアップロードすると超快適!
DropBox-Uploaderを使うと、超簡単にRaspbery PiからDropBoxにファイルをアップロードできるようになりました。また、スマートフォンの「DropBoxアプリ」を使って、自宅のラズパイで「録音した音声」や「監視カメラの画像」を外出先からでも簡単に確認できるようになりました!
これは応用範囲が広がる!
それではみなさん、良いラズパイ生活を!(。・ω・。)
参考
こちらの記事に大変お世話になりました!
第54回「SORACOM応用編!ラズベリーパイからDropboxへファイルをアップロード(1)Dropbox-Uploader」




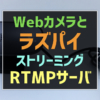



ディスカッション
コメント一覧
まだ、コメントがありません