無線LANがすぐ使える! Raspberry Pi Zero W のセットアップ NOOBS GUI編
Raspberry Pi Zero Wは、無線LAN(2.4GHz)とBluetoothがついていて1000円台で買えてしまうラズパイです。ラズパイ3で扱いに慣れた後、手軽に小型のシステムを自作するにはうってつけの一品です。
ちなみに、以前はお一人様1個までだったのですが、ヘッダピンが付いた Raspberry Pi Zero WHが、2018年1月から数量無制限・目的問わずで購入できるようになりました!
(スバラシイ)
そんな素敵なラズパイZeroWですが、昨年のみんなのラズパイコンテスト2017で入賞し、株式会社ケイエスワイさんより副賞として「Raspberry Pi Zero W など多数詰め合わせ」をいただいていました(^o^)
今回はコチラのセットアップ記録です。
セットの確認
たくさんいただいた物の内、Raspberry Pi Zero W セットを1セット
使用しました。

- Raspberry Pi Zero W(以下、ZeroW)
- NOOBS入り8GB microSDカード
- ケース(3種類のフタ付き)
- USBホストケーブル
- USB電源ケーブル
- USB電源アダプタ
- HDMI変換アダプタ
- カメラ(今回は未使用)
- TFT 10インチLCDディスプレイ(今回は未使用)
追加で準備したモノ
- 2.4GHz帯の無線LANネットワーク(IEEE 802.11b/g/n)
- USBマウス(最低限マウスがあればなんとかなります)
- USB-Ethernetアダプタ
USB-Ethernetアダプタは、4年ぐらい前に安く買って部屋に転がっていたのを使いました。
 だいたい何でも動くと思いますが、動作を確認したのはこいつです。
だいたい何でも動くと思いますが、動作を確認したのはこいつです。
PLANEX Gigabit USB3.0対応 LANアダプタ (MacBook対応) UE-1000T-U3
※今は中古品でべらぼうに高いので、別の新しくて良い奴を適当に手に入れてください。
参考までに、Raspberry Pi 3で動作を確認した事があるのはAnkerのアダプタです。
Anker アルミニウムユニボディハブ LANアダプター USB 3.0 RJ45 ギガビットイーサネットアダプタ 10/100/1000 Mbps
組立て
NOOBS入りのSDカードをラズパイのSDカードスロットに差し込んで、ケースに入れます。ヘッダピンやカメラなどはまだ使わないので、一番シンプルなケースを選びました。

USBホストケーブルと、HDMI変換アダプタを接続します。

フタをしめて出来上がり!

作業時間1分w
OSインストール
セットアップの時は画面を見る必要があるので、HDMI入力があるディスプレイに接続しておきます。
使用したのはNOOBSがプリインストールされたSDカードですので、事前の準備は必要無く、SDカードを入れてすぐにインストールできてしまいます。
では、早速インストールしていきましょう!
組み立てたZeroWにUSB電源ケーブルで電源を供給します。
NOOBSが起動してすぐの状態では2つのOSのみが表示されます。インターネットに接続するまでは、選択肢はこれだけです。

Wi-Fiに接続
画面上部の「WiFi networks」というアイコンをクリックします。
検出されたネットワークがずらずらっと表示されるので、接続先を選んで「Authentication method」の所で認証方法を選びます。
WPS機能を使って登録するか、パスワードを入力します。(ここではパスワードを使用)

無線LANアクセスポイントへの登録が完了してインターネットに接続されると、インストール可能なOSがたくさん出てきます。

インストールするOSの選択
8GBのSDカードなので容量が少々厳しめですが、推奨されたRaspbianのデスクトップ版を選択します。
(追記)2018-06-13
Raspberry Pi Zero W だとデスクトップ版の動作がモッサリしています。コマンド操作に慣れたら軽量なRaspbian Liteをインストールしましょう。
(余談)
※Wi-Fiでもインストールできますが、有線LAN経由の方が圧倒的に速いです。
USB-Ethernetアダプタを持っている人は有線LANに接続しましょう。
※シャットダウンしてしまったw
NOOBSが起動している時にUSB-Ethernetアダプタを差し込んだ所、ZeroWの電源が落ちて再起動してしまいました。ZeroWの電源出力が弱いので、おそらく電圧低下でリセットしたものと思われます。
突然のシャットダウンを避けるには、電源を供給する前に全て接続しておくか、外部電源のUSBハブを介して接続すれば大丈夫だと思います。
OSインストールの開始
気を取り直して、Raspibanを選択して「インストール」アイコンをクリックします。

SDカードが上書きされて消えまっせーという警告がでますので、すかさず「はい」を選択します。

インストールが始まるのでしばし待ちます。

完了すると以下の画面が表示されるので、「OK」を押します。

ZeroWが再起動し、デスクトップが表示されればインストールは無事完了です!
初期設定
サクッと使えるように基本のセットアップをしていきましょう。
最初はデスクトップの左上メニューから、「設定」→「Raspberry Pi の設定」を選びます。

ホスト名の設定
「システム」タブで、ホスト名を設定します。
後からホスト名.localでssh接続するために予め分かり易い名前を設定しておきます。
ラズパイを複数接続している人は、他と混ざらないように番号をつけると良いです。
ここでは raspi-zw1 としていますが、各自の環境(とか好みとか)に合わせて設定してください。

パスワードの設定
「システム」タブで、パスワードを設定します(SSHを許可する前に必ず!)。
「パスワードを変更」を押して新規設定/変更します。できるだけ推測されにくいパスワードを設定しておきましょう。
ローカライゼーション
「ローカライゼーション」タブで、以下のように設定します。
- ロケールの設定 … ja JP UTF-8
- 無線LANの国設定 … JP Japan(設置場所が日本ならば!)


SSHの設定
「インターフェイス」タブで、SSHを有効にします。
OKを押してZeroWを再起動しましょう。

※画面ではVNCも有効になっていますが、後の方にコマンドラインでの設定を記載しています。
SSHの接続テスト
ここまでできたら、同じネットワークにある作業用PCからsshで接続できるようになっているはずです。以下のようにコマンドを打って接続してみましょう。
ssh {HOST_NAME}.local※{HOST_NAME}の部分は先ほど設定したホスト名に置き換えてください。
無事に接続できれば完了です。
これでなぜつながるか知りたい方は以下のページをご覧ください。
システムの更新
sshで接続できたら、あとはひたすらコマンドで設定していきます。
(ZeroWのデスクトップは動きがモッサリしているためコマンドラインがオススメ)
まずはシステムを更新しましょう。
sudo apt-get update
sudo apt-get upgradeVNCの設定
外部ディスプレイが無くても画面を操作できるよう、VNCを有効にします。
sudo raspi-config
Interfacing Options → VNC → <はい> → <了解> で完了です。
以下のような表示が出てきてシステムのサービスとして登録されます。
Created symlink /etc/systemd/system/multi-user.target.wants/vncserver-x11-serviced.service
→ /usr/lib/systemd/system/vncserver-x11-serviced.service.動いているか確認してみましょう。
sudo systemctl status vncserver-x11-serviced.serviceActive: active (running) と表示されいればVNCが無事に動いています。
VNCクライアントで接続
VNCのクライアントを使用します。Macだと、VNC Viewerが良い感じです。
https://www.realvnc.com/en/connect/download/viewer/
自分のOS用のソフトウェアをダウンロードしてインストールしてください。
VNC Viewer を起動したら、入力ウィンドウ に、HOST_NAME.local を入力してEnterを押します。
初めて接続するときは確認を求められます。ZeroWの画面にVNCの画面が出てくると思うので、Signature: が間違いないか確認し、Cotinueを押して続けます。

ログインするユーザー名とパスワードを入力してOKを押します。

無事に接続されて画面が表示されれば完了です。
日本語入力ソフトとフォントをインストール
初期状態だと日本語を正しく入力したり表示したりできないので、以下のコマンドを実行して環境を整えます。
sudo apt-get update
sudo apt-get upgrade
sudo apt-get install fcitx-mozc fonts-ipafont fonts-ipaexfontこれで一通りの設定は完了です。
SDカードは頻繁に読み書きしていると寿命が短くなるので、気になる人は対策をしましょう。
SDカードの容量に注意!
8GBだと、調子に乗ってあれこれインストールするとあっという間に残りわずかになってしまいます!インストール後の設定がコマンドラインでできるようになったら、デスクトップが無いLite版にすると良いです。
まとめ
1000円台で買えるお手軽なラズパイ(Raspberry Zero W)のセットアップ方法を紹介しました。今後カメラを繋いだりして色々遊んでみたいと思います!
参考
ラズパイマガジン 2018年 2月号








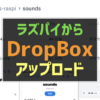


ディスカッション
コメント一覧
まだ、コメントがありません